
Теперь, когда у нас есть загрузочная флешка с операционной системой, мы можем приступить непосредственно к самому процессу установки Windows.
Первое что нужно сделать, это подключить созданную нами загрузочную флешку с операционной системой к ПК.
Далее перезагружаем или включаем(если выключен) компьютер.
Теперь нам нужно попасть в меню загрузки (Boot menu). Для этого, как только логотип фирмы-производителя материнской платы появился на мониторе нужно нажать и удерживать клавишу F8. После того, как откроется окно UEFI, остаётся указать наш загрузочный носитель.
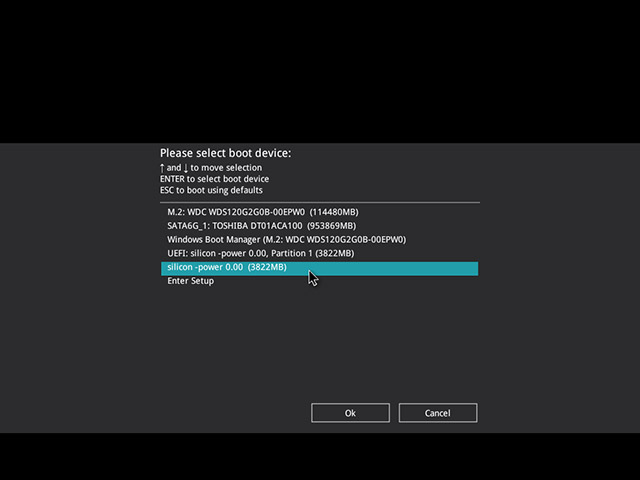
Выделяем его, нажимаем «Ок» и запускается установщик windows.
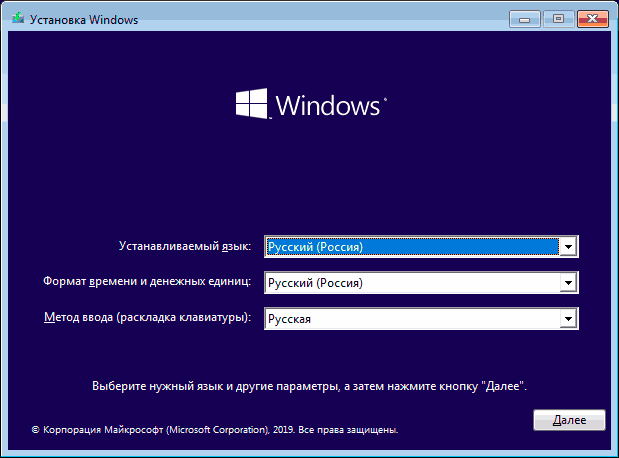
На первом экране нам предлагают выбрать язык установки. Выбираем русский, хотя по умолчанию он и так должен быть выставлен.
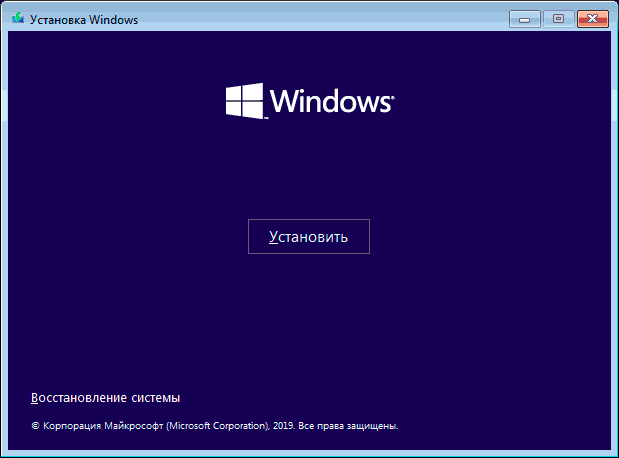
В следующем окне нажимаем «Установить». Восстановление системы в данный момент нас не интересует.
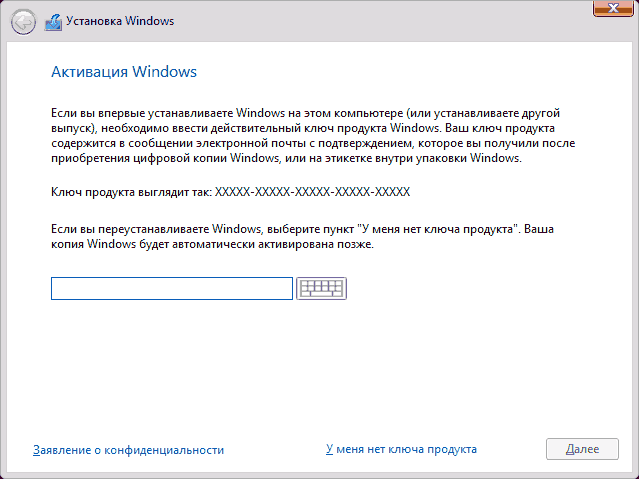
В этом окне Вам предлагается ввести ключ продукта. Вводим если таковой имеется, если нет жмём «Далее» или «У меня нет ключа продукта». Активация произойдёт при первом подключении к интернету, либо у Вас будет месяц чтобы её активировать.
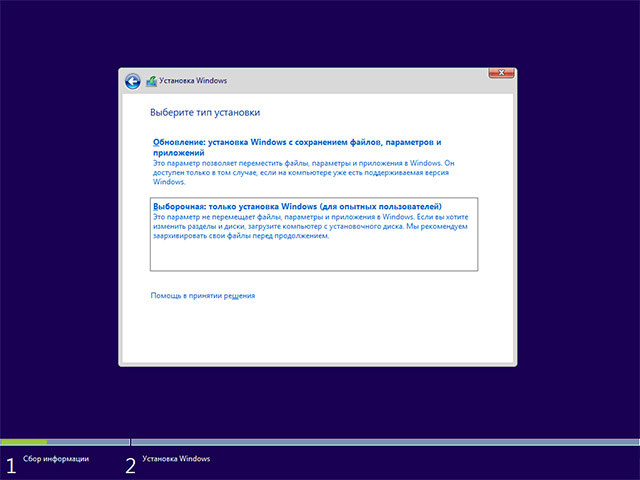
Выбираем второй пункт «Выборочная: только установка Windows (только для опытных пользователей).
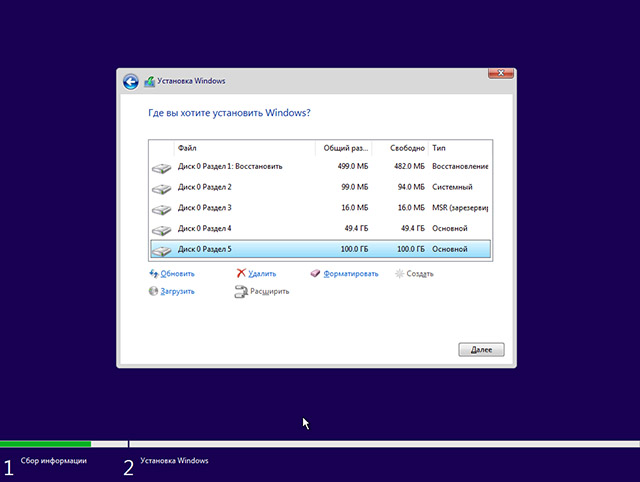
В этом окне нужно выбрать раздел в который будет установлена Ваша версия Windows. В случае если на жёстком диске уже находится старая ОС и вы хотите удалить полностью старую и установить новую, то нужно выделить этот раздел выбрав его (зная его размер) и напротив раздела в столбце тип, должно стоять значение «Основной». Выбрав раздел нажать «Форматировать» (все данные в разделе будут удалены). Если раздел со старой Windows не отформатировать, то старая версия системы будет перемещена в папку Windows old. После окончания форматирования нажать кнопку «Далее».
Если жёсткий диск новый и не размеченный, то сначала нужно нажать «Создать» и программа создаст раздел или два (в зависимости от размера диска) по Вашему усмотрению. Вам только нужно будет установить тип раздела MBR или GPT и файловую систему.
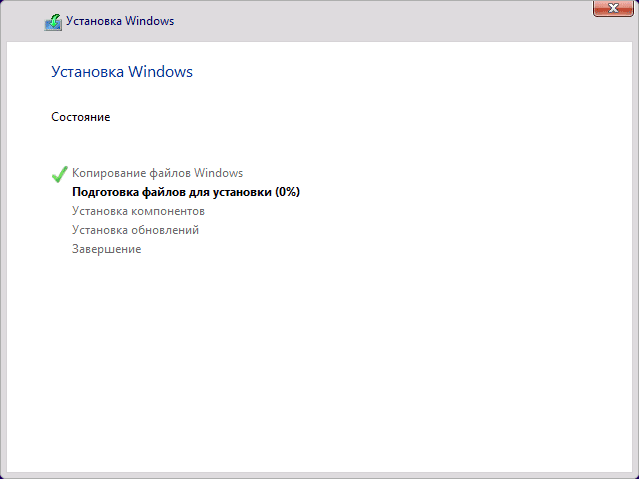
И в следующем окне начинается непосредственно сама установка (копирование файлов и их распаковка).
После того, как установка будет завершена, компьютер перезагрузится и начнётся подготовка и настройка системы и компонентов. Во время этого процесса компьютер может «подвисать», перезагружаться, всё это нормальные явления, просто ожидайте запуска системы.
После запуска Вам будет предложено сделать основные установки, это язык, регион, добавить раскладку клавиатуры и т.д. Думаю там всё понятно и подробного описания не требует. Единственное на что хочу обратить внимание, что в если программа найдёт интернет подключение, она будет просить у Вас войти в аккаунт Microsoft. Поэтому если такое окно появиться, а аккаунта у Вас нет, напишите в нём любой набор букв. Он ответит, что это не похоже на имя аккаунта и предложит Вам ввести имя локального компьютера (придумаете сами любое).
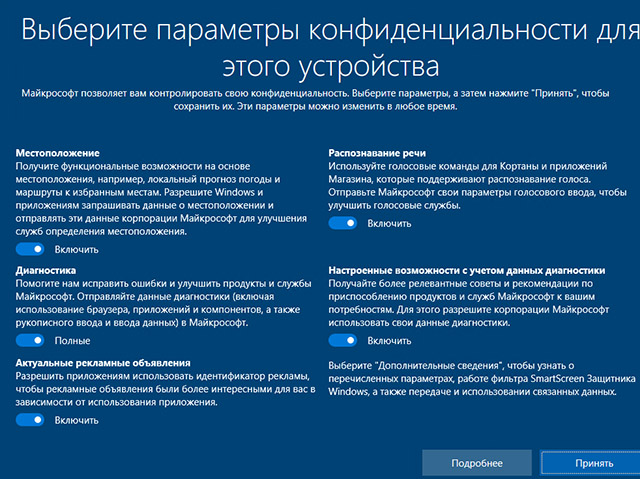 В последнем окне настроек нужно буде выставить параметры конфиденциальности Windows 10. Настройки включают в себя передачу данных о местоположении, распознавание речи, передачу данных диагностики и создание вашего рекламного профиля. Какие разрешить, а какие запретить - решать Вам, но на мой взгляд отключить лучше все.
В последнем окне настроек нужно буде выставить параметры конфиденциальности Windows 10. Настройки включают в себя передачу данных о местоположении, распознавание речи, передачу данных диагностики и создание вашего рекламного профиля. Какие разрешить, а какие запретить - решать Вам, но на мой взгляд отключить лучше все.
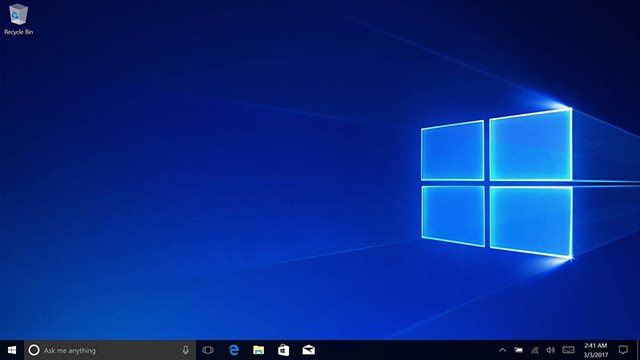
И наконец пред Вами откроется рабочий стол Windows 10. Теперь можно приступать к установке драйверов и прикладного программного обеспечения.


